Either way you should eventually boot into Recovery Mode. Mac won t recognize external drive. On the utilities screen, select the 'Restore From Time Machine Backup' option. On the Restore From Time Machine page, hit the 'Continue' button. Step Two: Choose Hard Drive. Next, you'll be asked which Time Machine drive you'd like to recover from.
It's a good idea to back up your Mac in case your hard drive fails or your computer crashes. If this happens, you could lose all of your personal files. To prevent this, you should back up your files on a separate drive that you can restore from if anything happens to your computer. And thankfully, you can do this easily on your Mac with a built-in backup application on your computer. Here's how to back up your Mac with Time Machine.
What Does Time Machine Back Up?TimeMachine backs up all the files on your computer, including apps, music,documents, photos, emails, and system files. Adobe photoshop lightroom cc 2019 v2 3. With a backup, you can restorefiles you accidentally delete or change. When Time Machine is turned on, itwill automatically back up your files on your Mac hourly, daily, or weekly. Inaddition, it also deletes older backups as the backup starts running out ofspace.
Note: To use this application, you'll need some form of external storage, such as an external hard drive. If you want to know more about how to format your hard drive for Mac computers, check out our guide here.
How to Back Up with Time Machine- Fix Common Problems with macOS Time Machine Time Machine won't back up. After updating to Sierra or High Sierra, some users find that Time Machine simply won't back. Drive is read-only. If your drive's permissions have been damaged, you will often be prevented from writing to the disk.
- TRex Time Machine for Mac – Download Free for Windows 10, 7, 8 and PC By appformac One of the powerful and strongest apps on the app store is TRex Time Machine for Mac which is holding the average rating of 3.8.
- Connect an external hard drive to your computer. If you are connecting this drive for the first time, a pop-up window will appear to ask you if you want to use Time Machine. If you see this pop-up window, you can click 'Use as a Backup Disk.' Then skip to the last step.
- Then click the Apple icon in the Apple Menu. The Apple icon is always located in the top-left corner of your screen.
- Next, select System Preferences.
- Click on the Time Machine icon. The icon looks like a curving arrow pointing downward that surrounds a clock face. Clicking this will open Time Machine preferences.
- Click Select Backup Disk.
- Select the drive you'll use as a Time Machine backup.
- Finally, click the Back Up Automatically box. This will automatically start to back up your files on your Mac to your chosen disk.
Once the first backup is complete, Time Machine will check your computer for new, changed, and deleted files every hour to make backups of your Mac. The application keeps a daily backup for the past month. It will also keep weekly backups as long as the storage device still has space. Once the storage device runs out of space, the oldest backups will be deleted from Time Machine.
If you want to back up your Mac manually, click the box next to Show Time Machine in menu bar. Then click the icon in your menu bar and select Back Up Now.
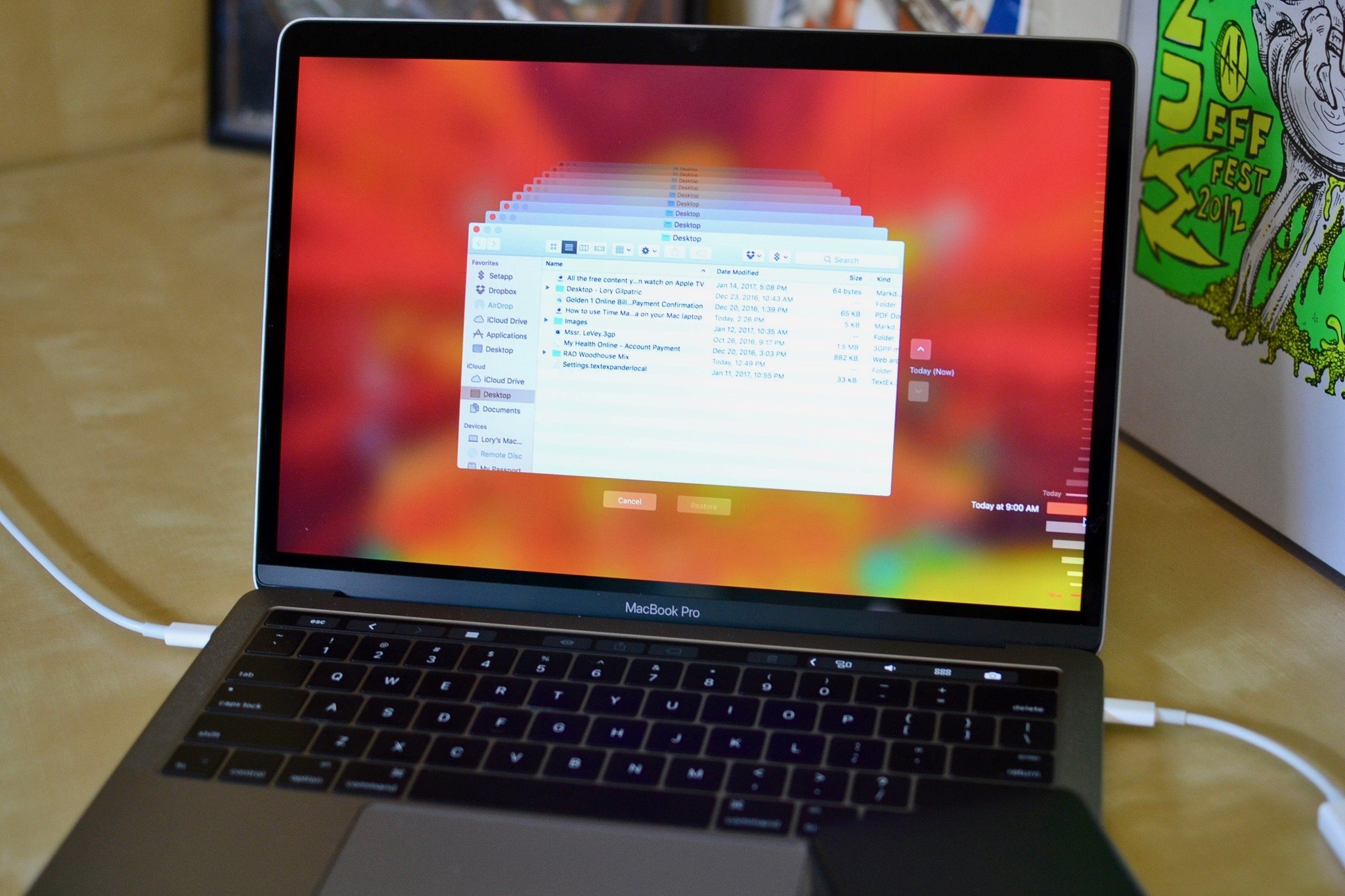
If you don't want to back up every single file, you can also opt to select which files you want to back up. https://downyload507.weebly.com/photos-exif-editor-2-128gb.html. Follow the steps below to exclude files from your backup:
- First, select System Preferences from the Apple menu.
- Then click on the Time Machine icon.
- Click Options… You will find this in the bottom-right corner of the window.
- Click the '+' button.
- Choose the files or folders you want to exclude in your backup. You can select applications, files, and folders to exclude. You can select multiple items at once by holding the Command key on your keyboard.
- Then click Exclude.
- Finally, click the Save button.
The files you don't want to back up will now be excluded from Time Machine backup.
Convertir en pdf mac. Now that you know how to back up your files, check out our guide on how to restore from Time Machine here.
